Then call our webcast specialist today at 97897 38999 to learn more about how we can help you, or fill out our easy online form to get your free quote.
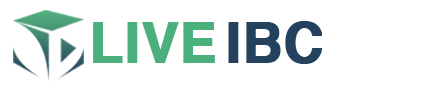
Q: What do I need to watch video on Liveibc.com?
A: In order to watch any video on Liveibc.com, you must install the latest version of Adobe(R) Flash(R) (supports v10 and above). Adobe(R) Flash(R) will provide you with the best Liveibc viewing experience including HD quality video, DVR controls and much more.
Q: What are the minimum web browser and/or hardware requirements for viewing video on Liveibc.com?
A: Minimum Browser Compatibility:
Internet Explorer 11 (32 or 64-bit) and up
Firefox 3.6
Safari 5
Chrome 16
Internet Requirement:
Broadband connection with 1+ Mbps
PC Specific Requirements:
Platform: Windows XP (32 or 64-bit)/Windows 7 (32 or 64-bit)/ Windows 10 (32 or 64-bit)
Processor: 500MHz or faster
RAM: 128MB or more
Video Card: at least 64MB of video memory
Sound Card: at least 16-bit
Mac Specific Requirements:
Platform: Snow Leopard or Lion or Earlier os
Processor: 1.83MHz Intel Core Duo or faster
RAM: 128MB or more
Video Card: at least 64MB of video memory
Sound Card: at least 16-bit
Q: Is video on Liveibc.com available in HD?
A: Yes, this online content is available in HD.
Q: Can we watch video on Liveibc.com outside of the India?
A: Yes, you can view all over the world
Q: Is it possible to watch the video in full screen?
A: Yes, you can click on the 'full screen' button that is located on the lower right corner of the video player control bar.
Q: What do I do when the video doesn't start, and is showing a spinner or black screen, or an error message.
A: Try the following steps:
Refresh your browser
Upgrade your browser (Older browsers might not be offering you the premium in speed and security to view this content).
If you would like the best viewing experience, we recommend that you upgrade to the most recent version of your browser.
You can select from the following supported browsers:
Firefox
Google Chrome
Internet Explorer
Safari
Update Flash. Our video content is streamed through Adobe(R) Flash(R) player. We suggest Before installing Adobe(R) Flash(R),
you will need to first uninstall any older versions you currently have running on your computer. To do so, download Adobe's official uninstaller
(Make sure to select your correct operating system, and then "Uninstall Flash.")
Now that you've uninstalled the older version of Adobe(R) Flash(R), follow Adobe's instructions for reinstalling the most recent version.
The download option is on the right-hand side of the page.
Once you have downloaded the file, please exit your browser first, and then install the upgraded version of Adobe(R) Flash(R) to your computer.
Finally, open your browser again and return to the video you wish to view. You should now be able to successfully watch videos.
Q: The video stops playing completely.
A: Try the following steps:
Refresh your browser.
Clear your browser's cache and cookies. If the browser you're using or a page you're viewing is displaying problems, try to clear the browser's cache. If that doesn't fix the problem, try to clear the browser's cookies.
Q: I cannot hear any audio.
A: Try the following steps:
1. Refresh your browser.
2. If refreshing didn't help, try the following:
2a.Adjust the volume control on your computer and speakers.
2b.Adjust the volume control located in the lower left corner of the Player.
2c. Restart your internet browser (Internet Explorer, Firefox, Chrome, etc.)
2d.Ensure that the volume is turned up on other video players, such as Quicktime, Real Player, or Windows Media player,
as this might affect the video player sound.
3.If you still have no sound when playing the video, you may want to try the steps below (in order):
3a.Install the latest version of Adobe(R) Flash(R) after removing any old versions you have installed.
3b.Allow third-party Adobe(R) Flash(R) content on your computer:
3c.Visit the Adobe(R) Flash(R) Global Storage Settings Panel.
3d.The Adobe(R) Flash(R) Player Settings Manager should display.
3e.Check the box labeled: "Allow third-party Adobe(R) Flash(R) content to store data on your computer."
3f.To ensure the check is accepted please click one of the tabs at the top of that box and then click back to the
(Global Storage Settings Panel). The box should still be checked.
3g. Once this is completed, close all of the browser windows and try re-playing the Live Event.
3h.Check your Antivirus and Firewall software to see if you're blocking third party Adobe(R) Flash(R) content.
Q: My video is choppy or it keeps buffering.
A: Try the following steps:
1. Refresh your browser
2. Quit your browser application entirely (Ctrl+Q in Microsoft Windows or Command+Q in Mac OS), quit all other
unnecessary applications running on your computer, then restart your browser. Avoid using multiple tabs.
3. If using wireless internet (WiFi), connect directly to your modem or router with an Ethernet cable.
Q: What is "Live Streaming" video content?
A: Liveibc.com and its mobile/tablet applications will be the exclusive sources in the Live video coverage of every live event
Q: What is Adobe(R) Flash(R)?
A: Adobe(R) Flash(R) Player is a cross-platform, browser plug-in that provides uncompromised viewing of applications, content, and videos across browsers and operating systems.
You can learn more about Adobe(R) Flash(R) at www.adobe.com/products/flashplayer.html
Q: Will I have to restart my browser after installing Adobe(R) Flash(R)?
A: Some users will be prompted to restart their browsers if they are upgrading from a previous version of Adobe(R)
Flash(R). In most cases, users will not have to restart their web browsers after installing Adobe(R) Flash(R) Player 18.
Q: I have run the Adobe(R) Flash(R) installation program several times but the website is asking me to install again; what do I do?
A: Some users will not be able to upgrade Adobe(R) Flash(R) due to their OS settings.
If you are seeing this issue then you should follow these steps:
1. Uninstall Adobe(R) Flash(R) as described by this Adobe(R) Flash(R) support page:
http://helpx.adobe.com/flash-player.html
2. Restart your computer
3. When prompted, install Adobe(R) Flash(R) again
4. When installation is complete, restart your browser
SPEED TEST